スタイリッシュなリモートデュエルで差をつけろ!~カメラ映像にライフポイント直接表示~【遊戯王Advent Calendar7日目A】
この記事は「遊戯王Advent Calendar2022」7日目 (Aサイド)です。
「遊戯王Advent Calendar2022」とは、簡単にいうと「クリスマスまで1日ごとにみんなでブログを書いてリレーしていく企画」です。今年は1日に投稿される記事にAサイド・Bサイドがあり、1日に2記事楽しめる日もあるお得仕様になっています。詳しくは以下の記事をチェック!
~昨日の記事~
Aサイド 歩く教会さん
円融魔術、いいカードです!再録してくれ。
記事の中で魔法使い族融合モンスターが結構増えていることに触れられており、新たな気づきを得ました。再録してくれ。
ドラグーンのとき超高騰したのを懐かしく思い出しました…。再録してくれ。
Bサイド じろうちゃんさん
なぜかBサイドではラップバトルが繰り広げられているようです。徹夜一晩で仕上げてきたとは思えない韻の踏み方。多分これはYoutubeで時々見る「初心者のフリしてプロ」系ドッキリでしょう。なお、良し悪しを判断できるほどラップに精通していないのでここまでの評価は適当です。
「遊戯王Advent Calendar」は今までタイムラインを流れるだけの冬の風物詩(?)でしたが、ノリで参加してみました。初参加なので温かい目で見てほしいです。
今回はリモートデュエルをする際に便利な、カメラ映像にライフポイント直接表示するシステムの作り方を紹介します。
対戦相手さん「それすげー!やり方教えて~」
てんまる「話せば長くなる…。いつかブログにでも書くわ…いつかな…。」
これを3ヵ月くらい繰り返し、今に至ります。
いつか書こうと思いつつもきっかけがなく書けていなかったので、今回は遊戯王Advent Calendar2022を尻叩きに利用させていただきました。おかげでケツは真っ赤に腫れ上がったものの記事は書けました。
■はじめに
皆さん、リモートデュエルしてますか?僕はめっちゃしてます。
よくやる人なら特に、リモートデュエルしていてこんなことを考えたことはないでしょうか。
「ライフポイント計算用のスマホ、邪魔…。」
「でも画面外に出すと相手がライフを確認できない…。」
こんな悩みを一瞬で解決できる方法を、今回の記事では皆さんに共有します!
先にゴールを載せるとこれができるようになります。



そう、リモートデュエルで映したカメラ画面に、直接ライフポイントを表示できるようになります!魔界劇団のカードは自分で入手してね
かっこよくないですか?????(超重武者ジガジサ-N)
これ、モノさえそろっていればわりと簡単にできます。あとなるべく簡単にこの画面を作れるように設定ファイルを作ってきたのでそれを共有します。それではいってみましょう!
■準備
★必要なもの
- Wi-Fiに接続できるPC(ノート・デスクトップどっちでもOK!)
- ライフポイント表示用スマートフォン(以下LPスマホ、てんまるはAndroid使用)
- Webカメラ(スマホをWebカメラにしている人はLPスマホと併用不可)
- Wi-Fi環境(LPスマホの画面をPCに映すのに必要)
- リモートデュエルできる環境(デスク、デュエルフィールドなど)
★使用アプリ・ソフト
- Discordなどのビデオ通話アプリ(PCにインストール 今回はアプリ版Discordを使用する前提で進めていきます)
- OBS Studio(PCにインストール)
- LetsView(PC・LPスマホにインストール)
- 遊戯王ニューロン(LPスマホにインストール)
※Wi-Fi環境がない・PCがWi-Fi接続に対応していない(有線接続のみ)場合は、LetsViewの代わりにAndroidエミュレーターを使用することでも大体同じように画面を作っていくことが可能です!今回の記事では文量の都合で詳しくは書けませんが、後半の■Androidエミュレーターを使わないのはなぜ?で軽く触れます。
※追記:2023/11/28
Androidエミュレーター使う方が便利でした。
Letsviewの調子が悪い時が多かったのと、スマホを別で準備するのが面倒だったからです。
もしリクエストがあればエミュレーター使用時バージョンで新しく記事を書きます。
スマホだけでリモートしてる人、今回はごめんなさい。PCはいいぞ。
必要なアプリとして遊戯王ニューロンを挙げましたが、他の計算アプリでも問題はありません。ただし本記事では遊戯王ニューロンをおすすめし、遊戯王ニューロンの使用を前提に進めさせていただきます。
アプリ・ソフトのインストール方法等についてはこの記事では書きません。面倒なので。
インストールに関連してわからないことがあればご自身で調べてもらえると助かります!マジでわからなかったらTwitterDMとかで聞いてください(Twitter→てんまる(@hatsu_ten_maru)・Discord→てんまる#0483)。解決するかは、問題次第。あと返信が遅くて気まぐれ。
各種アプリ・ソフトのインストール元リンクだけ貼っておきます!ただし、アプリ・ソフトの安全性等についてはよくわからないので保証できません。だいぶ長いこと使っているので多分安全だと思いますが、不安な人は別のソフトを使うか諦めてください。そういうのには疎い。わからんもんはわからん。多分大丈夫さ!責任は取りたくない。
LetsView Android版(Google Play)
それではインストールはできた前提で進めます!
■実際の画面作成作業
1.LetsViewでの操作
- PCとLPスマホで同じWi-Fiに接続します。
- PC・LPスマホでLetsViewを起動します。PC→LPスマホの順番がおすすめです。
- 起動したら、LPスマホ側のLetsViewアプリ画面に「LetsView[お使いのPC名]」と表示されたボタンが出てくるので、それをタップします。出てこない場合は「再検出」ボタンをタップしてください。起動直後に接続先が表示されない場合、少し間を置いてから再検出ボタンを押すと接続先が表示されやすいと思います。
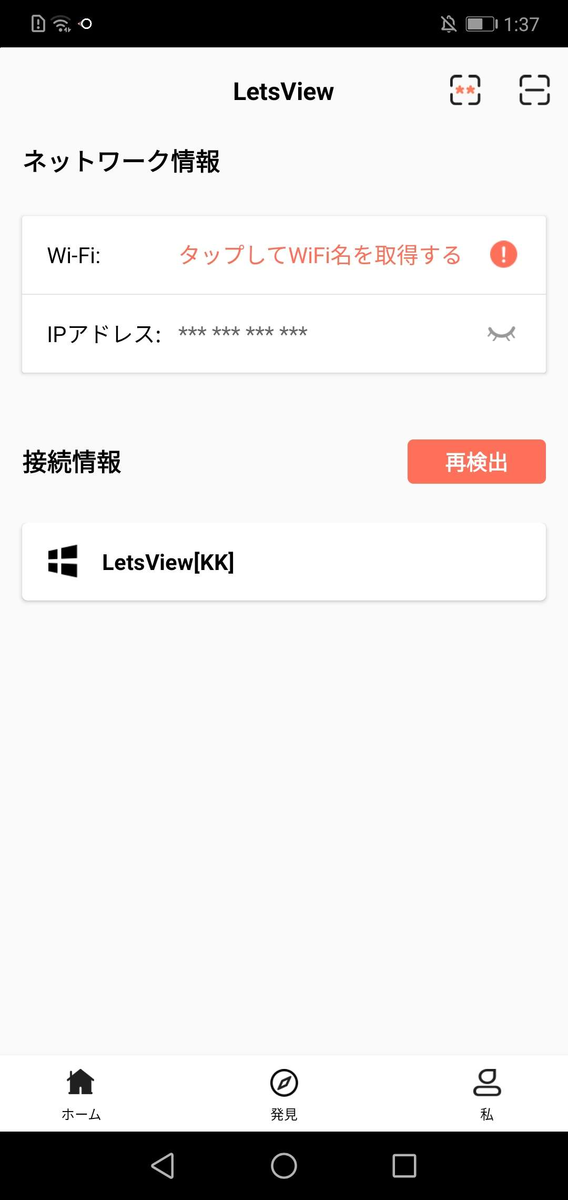
- 次の画面で「スマホミラーリング」をタップすると、PC側画面にLPスマホの画面が映ります。
- LPスマホで遊戯王ニューロンを起動し、ライフポイント計算画面を表示します。このとき、計算機モードは1画面・縦向きおすすめします。シンプルに縦画面のほうが片手で操作できるので操作しやすいからですね。
↓参考:てんまる使用LPスマホの遊戯王ニューロンの設定
ラッシュデュエルモードのシンプルモードがすき…。


本編に関係ないですが、遊戯王ニューロンのアップデートすごいですよね…。
シンプルモードにカウントダウン機能、あまりにも有能。
これでLetsViewの操作は終わりです。画面は閉じず、LPスマホもLetsViewに接続したまま置いておきましょう。バッテリーが切れないように充電しておくことをおすすめします。
PC上でこんな画面になるはず
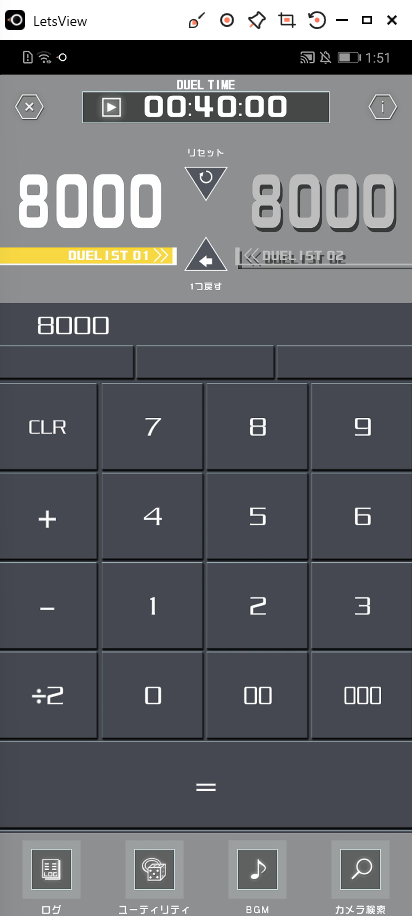
2.OBS Studioでの操作
- まずは以下の設定ファイルをダウンロードしてください。置き場所はわりとどこでもいいです。
Remote_Duel_Template.json(OBSの設定をするためのファイル)

見た目が怖いけどただの設定ファイルです。信じてほしい。自分でエクスポートしたファイルなので安心して…。
- OBSを起動し、上部メニューの「シーンコレクション」から、「インポート」を選択します。

- ここの赤枠で囲ったところをクリックすると、エクスプローラー画面が出てきます。そこから先程ダウンロードしたファイル(Remote_Duel_Template.json)を選択し、「インポート」をクリックします。
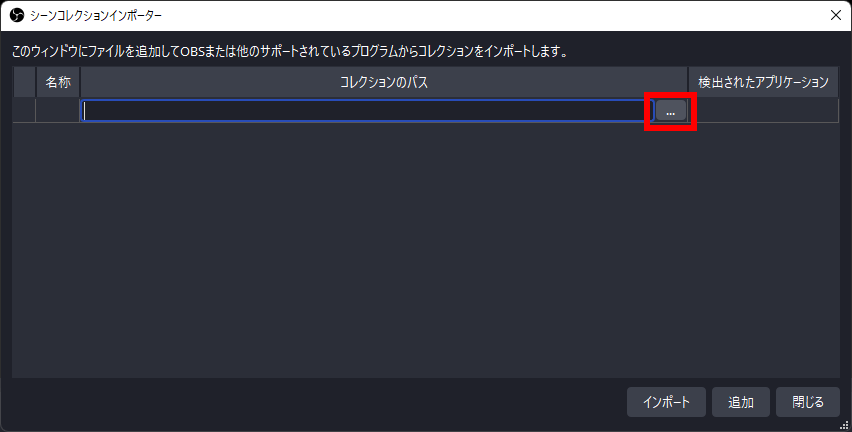
- インポートできたら、「シーンコレクション」に「Remote_Duel_Template」が追加されているのでそれをクリックします。

クリック後こうなります

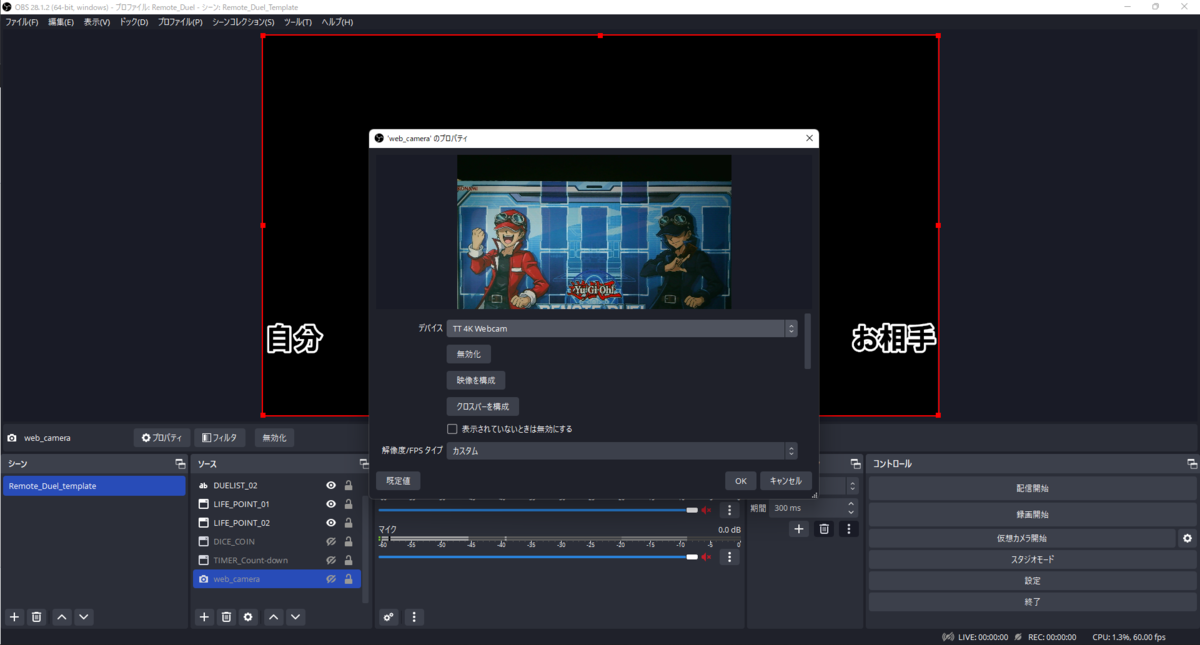
これでカメラの映像が"上下反転して"映ります。お互いに画面が上下反転している方がどちらのEXモンスターゾーンを使用しているかを把握する際や、縦列を意識するときに何かと便利です。

上下反転が嫌な人や既にカメラを180°回転させている人は「web_camera」を右クリック→変換→180°回転をクリックして元に戻しましょう。
個人的には普段のカメラの向きは上下そのままにして、OBS経由の映像を使う際に回転させることをおすすめします。

- 「ソース」の中の「LIFE_POINT_01」をクリックして、「ウィンドウ」のドロップダウンから「LetsView」を選択します。LPスマホ画面の一部が映るはずです。

- 必要なら映像の位置・サイズ・映す範囲を調整しましょう。「LIFE_POINT_01」を選択した状態で、LPスマホ画面部分でドラッグすれば移動、角・辺にある小さな四角をドラッグで拡大・縮小、Alt+ドラッグで映す範囲の変更ができます(範囲変更したいのにAlt押すのマジで忘れるので注意)。ここはご自身のリモート環境に合わせてやってください。LP表示は左下・右下に配置するといいですね。サブPCで検証してみたところ、表示するソース(ウィンドウ)のサイズは設定ファイルで一部網羅できていない部分がありそうでした。なので、多少画面の位置はいじる必要があると思います。

- 「LIFE_POINT_02」「DICE_COIN」「TIMER_Count-down」についても手順6・7を同様に実施すれば、以下のようになります。「DICE_COIN」はダイスロール・コイントス画面を出したときにいい感じになるように、「TIMER_Count-down」はタイマー部分がいい感じになるように位置や範囲を調整します(適当)
↓ダイスロール・コイントス画面非表示時(「DICE_COIN」を非表示&LPスマホでもダイスロール・コイントス画面非表示) ダイスロール・コイントスをしない普段のデュエル中は基本この画面(タイマーは正直あまりいらないかも?)
各ソースの名前の横にある目のマークをクリックすると、表示・非表示を切り替えられます。

↓ダイスロール・コイントス画面非表示時(「DICE_COIN」の目のマークをクリックして表示&LPスマホでもダイスロール・コイントス画面非表示) 先攻後攻決定時など、ダイスロール・コイントスをするときだけこの画面

- LPの上に表示された、どちらのプレイヤーのLPかを見分けるための文字は変えることができます。「ソース」内の「DUELIST_01」(向かって左側文字)または「DUELIST_02」(向かって右側文字)を選択して、「音声ミキサー」の上の文字を消して打ち直せばOKです。フォントの色・サイズ・縁取りを変えたい人は自分で調べてみてください。意外と簡単にできます。「DUELIST_01」(文字ソース)右クリック→プロパティから大体いじれるとだけお伝えしておきます。
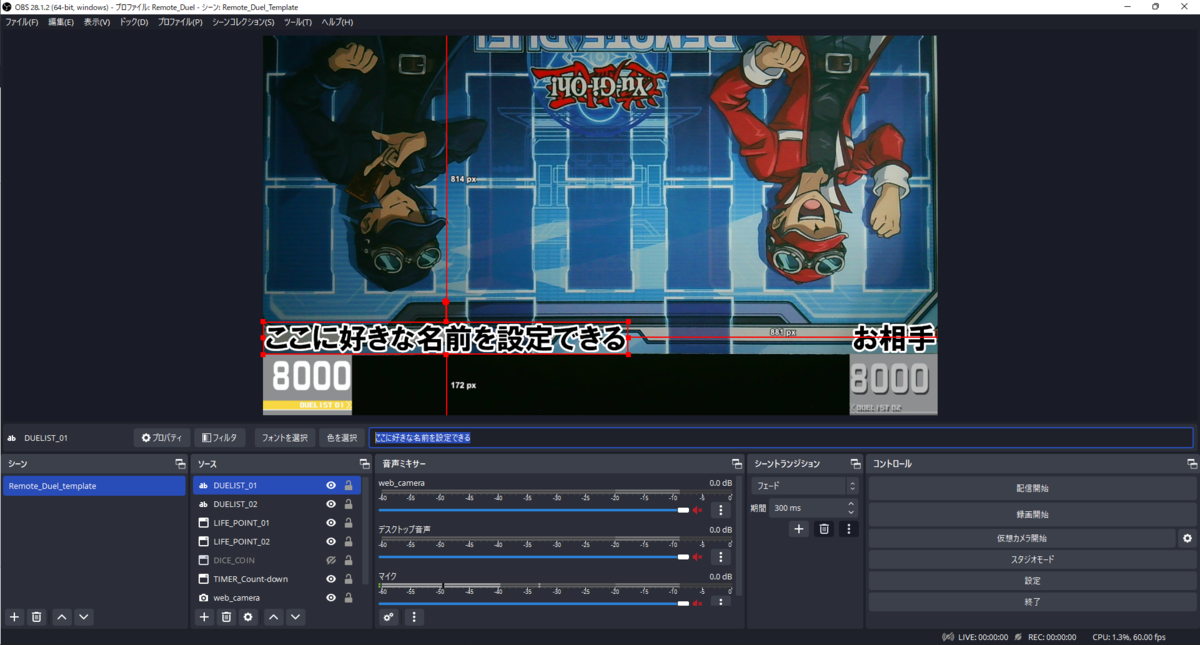
もし対戦相手側の名前を変更したい場合は、3文字以上になると名前が画面外にはみだしてしまいます。そのときは向かって左にドラッグすれば全部見えます。


ここまで長い名前を設定したいときは半角カタカナを使ったり、文字自体を小さくしたりして対処しましょう。
ここまでできれば、あとは特に保存などを行うことなくOBSを終了させても問題ありません。再度開くと、ソースのサイズ・文字などは同じ設定のまま保持されていることがわかります。ただし、再度OBSを起動してリモートデュエルに使う際はちょっと操作が必要です。次のパートでは、普段のリモートデュエルで実際このシステムを使う場合の操作を解説していきます。
■普段のリモートデュエルでの使い方(OBS設定後)
- LetsView・OBSを起動
- 1.LetsViewでの操作を一通りやる
- OBSのソース「LIFE_POINT_01」「LIFE_POINT_02」「DICE_COIN」「TIMER_Count-down」で表示するウィンドウとして、LetsViewで映ったLPスマホ画面を選択(2.OBS Studioでの操作:手順6参照)
- OBSで「仮想カメラ開始」をクリック

- Discordのボイスチャンネルもしくは個人通話に入り、Discordでカメラを映す前にカメラアイコン右下クリックで現れるカメラ候補から「OBS Virtual Camera」を選択

- DiscordでカメラをONにする

これだけです。
これでDiscord上でカメラ映像としてLPやダイスロール・コイントス画面を映せます!
ここまで辿り着いたあなたは天才です!!!お疲れ様でした。
ここまでで本編は終わりみたいなもので、次パートはほぼ余談です。
■Androidエミュレーターを使わないのはなぜ?
Androidエミュレーターとは、PC上で仮想のAndroidデバイスを動かせるようにするソフトのことです。そんなん知っとるわ!という人、ごめんなさい。
このシステムでLetsView&LPスマホの代わりにAndroidエミュレーター使ってはいけないわけではありません。むしろそっちのほうが向いている・使いやすい人もいることでしょう。LetsViewの代わりにエミュレーターを使えばだいたい同じことができます。ちなみにお使いのPCがWi-Fi接続に対応していない場合は、エミュレーターを使うことになると思います。
ただ、スマホそのものを使うのには大きく2つの理由があります。
それは「エミュレーターを使うよりスマホ操作のほうがてんまるはやりやすいと思ったから」、「ダイスロール・コイントスを実際のスマホで行い、その映像と連動しているほうが不正を疑われる心配が減るから」です。
私てんまるは悪意のドリンクバー飲み放題マンなので気づいてしまったんです。「これってOBS StudioでLPスマホの画面(LetsView)じゃなくて【あらかじめ録画したコインやダイスの好きな表裏・出目が出る映像】を映せば先攻・後攻を自由自在にできてしまうのでは?」と…。発想が邪悪ですね。
邪悪「コインかダイス、裏表・偶数奇数宣言して当たったら先攻後攻選べることにしましょう!」
ピュアリィ「はい!じゃあコインの裏で!」
邪悪「(へへへ、なら表の映像を表示して流したろwww)わかりました、ではコイントス!(チーン)あー表ですね!せっかくなので先攻をいただきます!」
ということです。こんな大人になっちゃいけないぞ。
あれ?ここだけ遊戯王Advent Calendar Bサイドじゃね???
ならば手に持ったスマホをOBSで作った画面内に映し、手元のスマホと連動していることを見せながらやったらいいのではとも思いつきました。まあそれでなくとも余計な疑惑はないほうがいいので、LP用スマホは実際に存在するスマートフォンを使用することをおすすめしたいというわけです。

冒頭の画像2枚目にはそういう意味もあったのだ!(華麗なる伏線回収)
さらにいうと、普段使いのスマホを使うと少しやりづらいかもしれません。デュエル中に普通にホーム画面に戻ったりLINEしたりすると、それが一部切り取られて相手に見えてしまいます。なので、LPスマホはサブ機があればそちらを使う方がいいかなと思います。メッセージ通知の映り込みとか怖いでしょ?(もしかして:燐廻の三弦猫)
逆にいうと、勝敗が何にも影響しないようなデュエルを友達とやる分にはエミュレーターを使ってもいいと思います。エミュレーターを使う際は、LetsViewの代わりにエミュレーターとそこにインストールした遊戯王ニューロンを起動して、OBSでウィンドウ選択後映す範囲を調整してください。
エミュレーターの細かい使い方は各自調べてください。そんなに難しくはないと思います。個人的におすすめのAndroidエミュレーターだけ紹介しておきます。
LDPlayer - PCでスマホゲーム、無料のAndroidエミュレータゲームソフト
■おわりに
今回は誰でも簡単に実現できるよう、設定ファイルをぶん投げるという"ARAWAZA"を使いつつLP直接表示システムを紹介しました。本当はソース追加からやってもらうつもりで書いてたけど面倒になったので
OBS Studioによる仮想カメラはめちゃくちゃ便利ですし、他にも色々とできることがあります。ぜひ興味を持って機能について調べ、活用法を考えてみてください。
あと質問などあればTwitterDM(てんまる(@hatsu_ten_maru))かDiscordのメッセージ(てんまる#0483)までどうぞ。質問はなくともTwitterをフォローしてくれるとうれしい。
それでは皆さん、よきリモートデュエルライフを!!!

実際に使用しているリモートデュエル環境。カネをかけたのでつよい。
使っているアイテムについて知りたい人がいればTwitterリプライなどで声かけてね。今は書くのがめんどいのでまた今度。

Amazon.co.jp: タカラトミーアーツ ミミクリーペット 和犬 ぬいぐるみ 高さ約13cm : おもちゃ
~明日の記事~
※執筆予定内容は以下から抜粋
遊戯王(Aサイド) Advent Calendar 2022 - Adventar
遊戯王(Bサイド) Advent Calendar 2022 - Adventar
Aサイド クロロフィルさん
執筆予定内容:好きなカードの紹介
Bサイド 黒木疾風さん
執筆予定内容:オリカの話
明日の遊戯王Advent Calendar2022もお楽しみに!